This new article is to share some useful and not always known Studio tips and tricks.
If you know others tricks that you think are worth sharing please let me know and I will add them.
Moving back to the previous tab
Many people coming from BusinessWorks 5.X are missing the ‘Back’ button available in Designer.
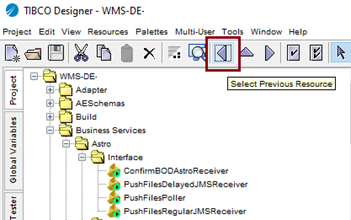
This is not well known but it is available also in BusinessWorks 6.X in the button bar below the Eclipse menu.
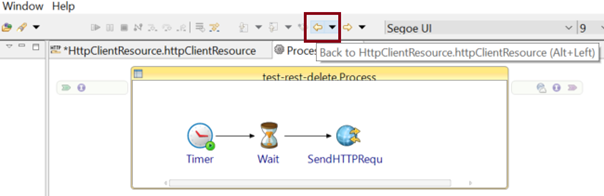
The ‘Forward’ button is also available in the same way.
Closing a tab
You can easily close a tab, close all tabs but the selected one or close all tabs by just doing a right click on a tab and selecting the option you want to use :

Note that closing a resource and re-reopening is equivalent to do a refresh for that specific resource and is sometime useful to resolve editing problems.
Fixing all Mapper Type Casting error in one go
This can be done by clicking on the button below:
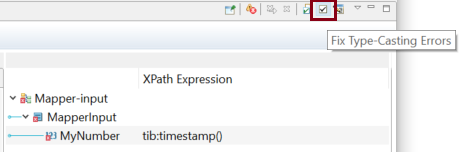
Undo recent changes
Recent changes in Mapping and configurations can be undone using the following menu option :
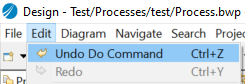
It is possible also to ‘re do’ changes.
You cannot ‘Undo’ previous changes after a ‘Save’.
Clear console
It is possible to clear the Eclipse console output by doing a right click and selecting the Clear option :
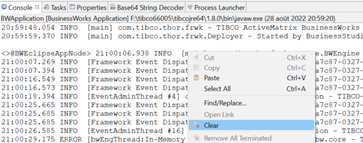
Cleaning a workspace at Studio start-up
In rare cases it might become difficult to work on a workspace and even closing and restarting Studio won’t solve the issue.
In such cases it can be useful to start Studio from the command line with the
‘- clean’ option:
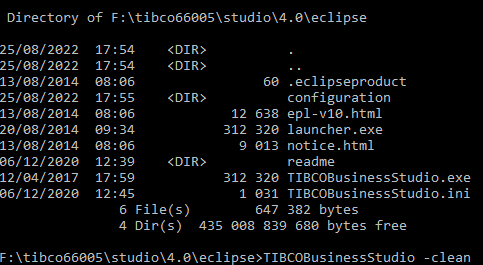
Searching for functions in the Mapper
In the mapper it is possible to search for functions using the ‘Filter’ field.
In the example below we are looking for functions available to handle the hexadecimal format and filtering on the ‘hex’ string :
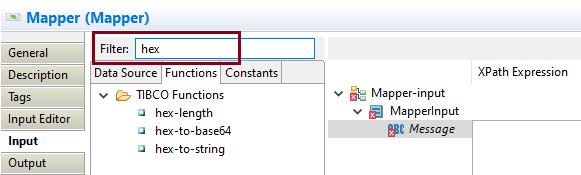
How to switch logs to DEBUG level quickly
This can be done using the following approach:
. Display the Debug Configurations panel using the Run -> Debug Configuration menu
. In the panel open the ‘Advanced’ tab
. Change the logging Configuration field value to use the logback_leveldebug.xml file :
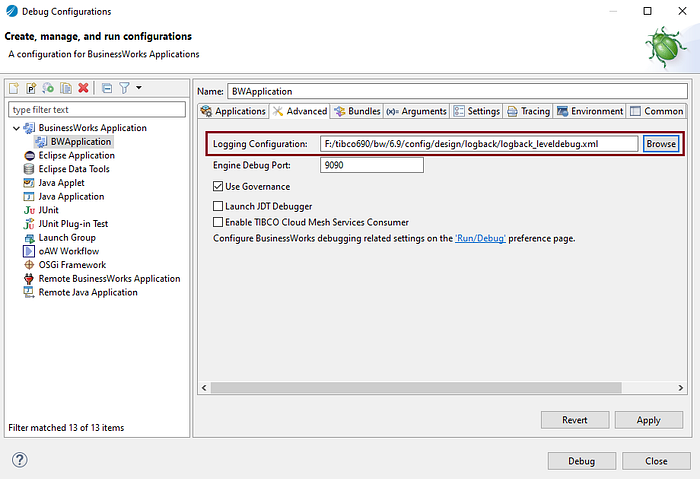
How to increase the size of the Eclipse Console
. Use the Window -> Preferences menu to display the Preferences panel
. Then go the Run/Debug -> Console section
. Increase the value of the Console Buffer Size:
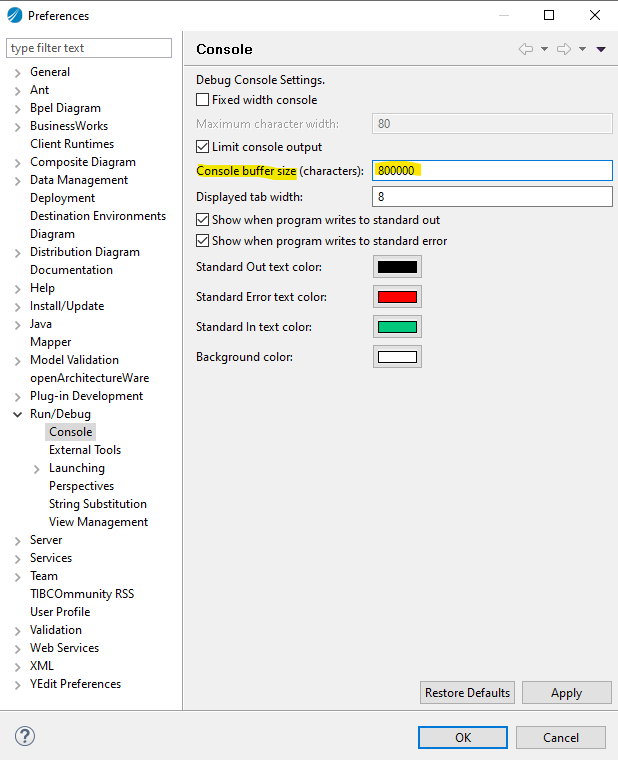
. Click Apply and OK
How to write to Eclipse Console output to a file
. Use the Run -> Debug Configurations menu to display the Debug Configurations panel
. Then go the ‘Common’ tab, Check the File option in the ‘Standard Input and Output’ section, enter a file name and apply :
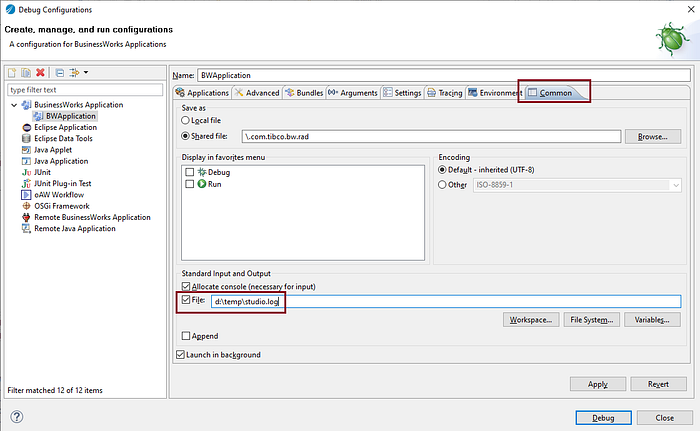
Filter Problems for the current application or project
Select the ‘Problems’ tab and click on the ‘Filter’ icon :
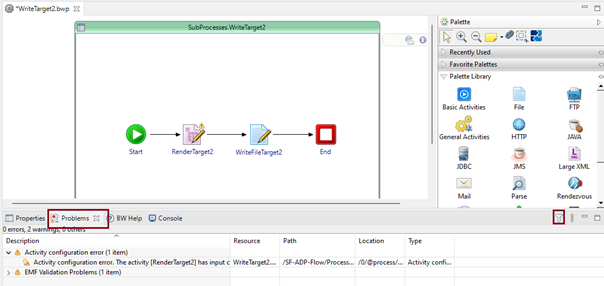
The following panel is displayed:
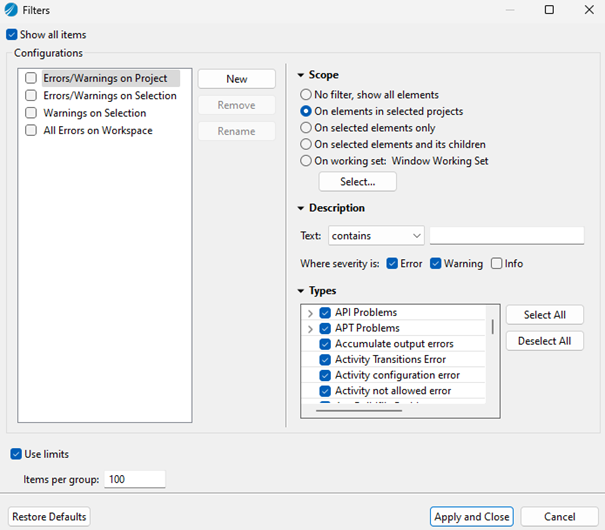
To display only problems for the application, or the project, you are working on check the ‘Errors/Warnings on Project’ option.
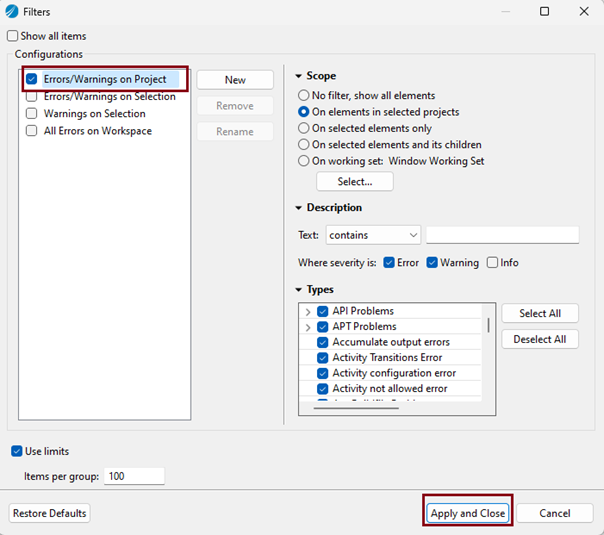
After applying this selection when you select a resource of an application, like a Process or a Schema, the ‘Problems’ tab only displays problems of the selected application.
In the example below you only see the problems of the TestMapping application because the Process ‘Process1’ of the application is selected:
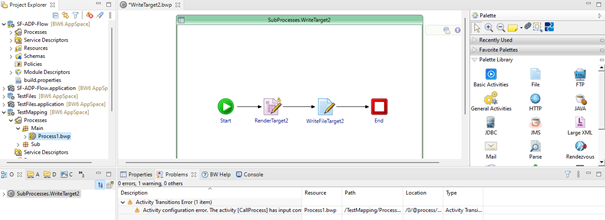
Problems for the TestMapping application
It is possible to do the same at ‘Selection’ level (a package or a specific element, for example a group of Processes from a given package, a Process or a Schema) using the ‘Errors/Warning on Selection’ option.
Limit Studio slow downs
While using Studio it happens sometimes to experience slow downs that last for a few seconds and even more in some cases.
Most of the time this is related to a Java Garbage Collection happening and the behaviour can be improved by updated Studio configuration.
This can be done with the following:
. Go to the <TIBCO_HOME>\studio\4.0\eclipse directory
. Edit the TIBCOBusinessStudio.ini file with the following:
- Change the Garbage Collector from ParallelGC to G1GC by replacing the following line
-XX:+UseParallelGC
with the following
-XX:+UseG1GC
- Increase the Max Heap Size by editing the following line
-Xmx2048m
with the following
-Xmx4096m
An updated TIBCOBusinessStudio.ini file look like this:
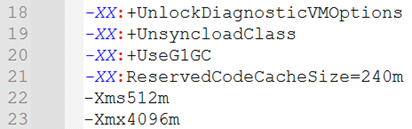



Recommended Comments
There are no comments to display.
Create an account or sign in to comment
You need to be a member in order to leave a comment
Create an account
Sign up for a new account in our community. It's easy!
Register a new accountSign in
Already have an account? Sign in here.
Sign In Now